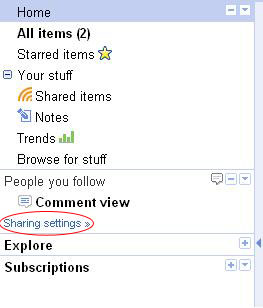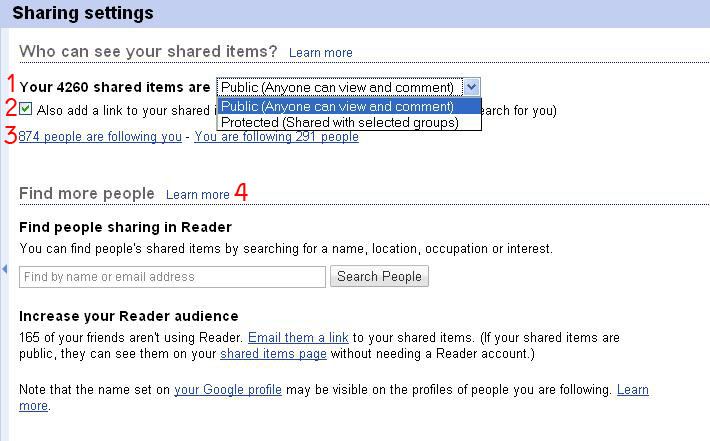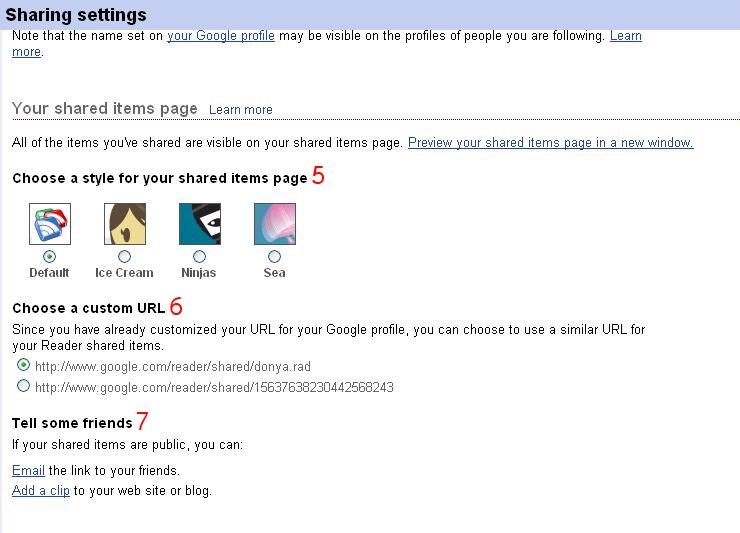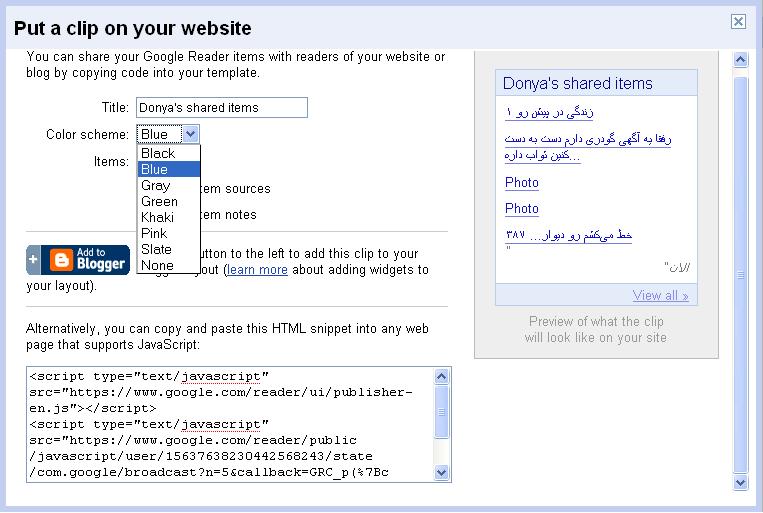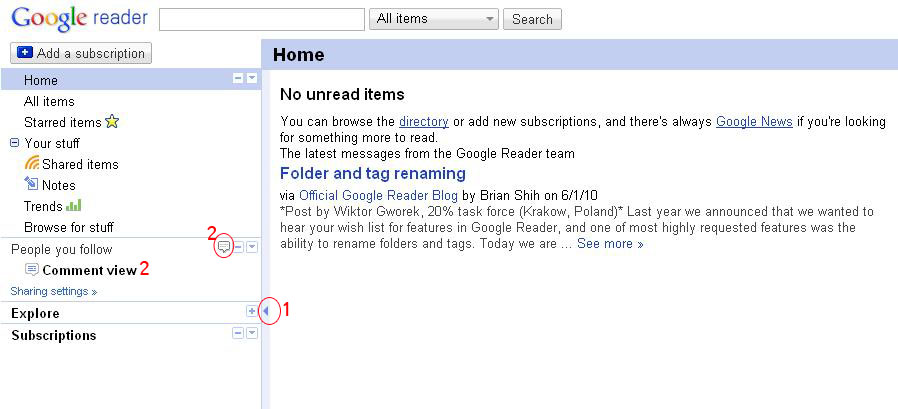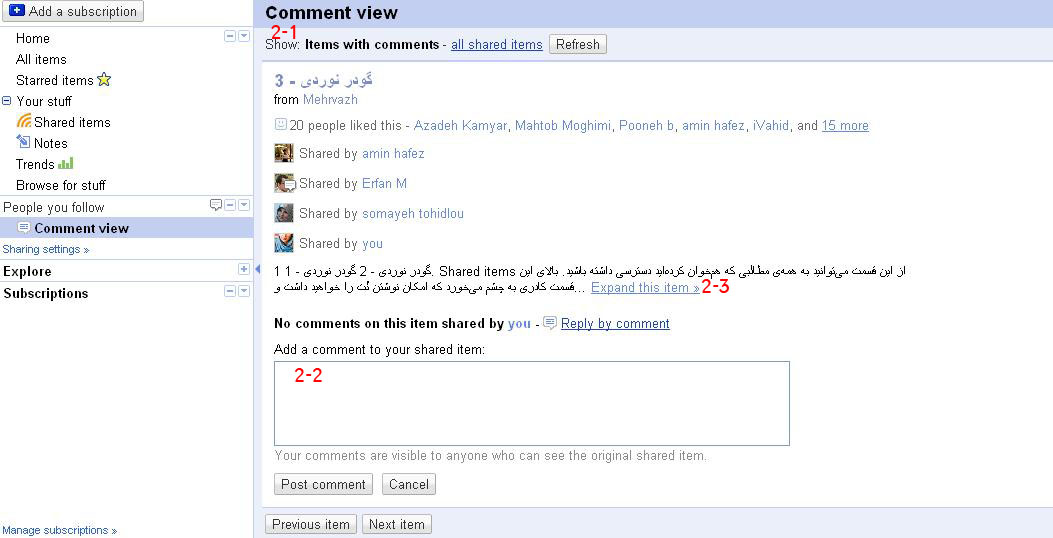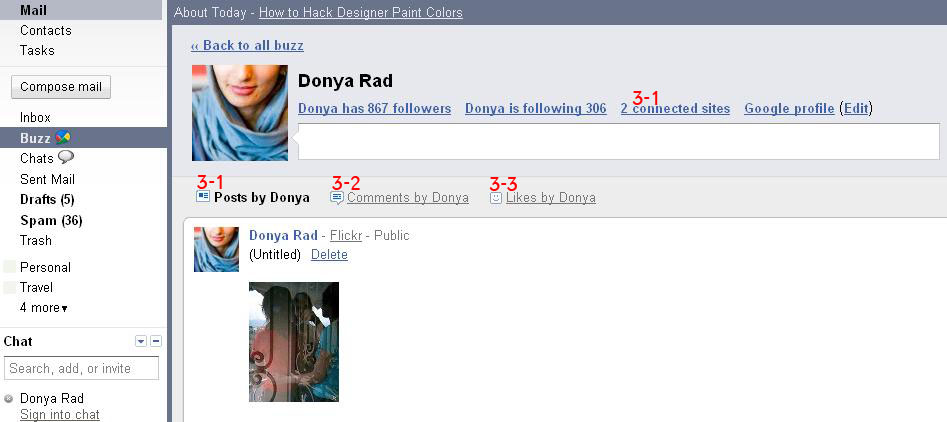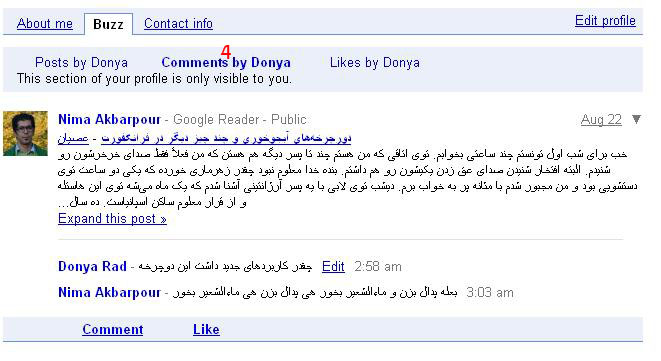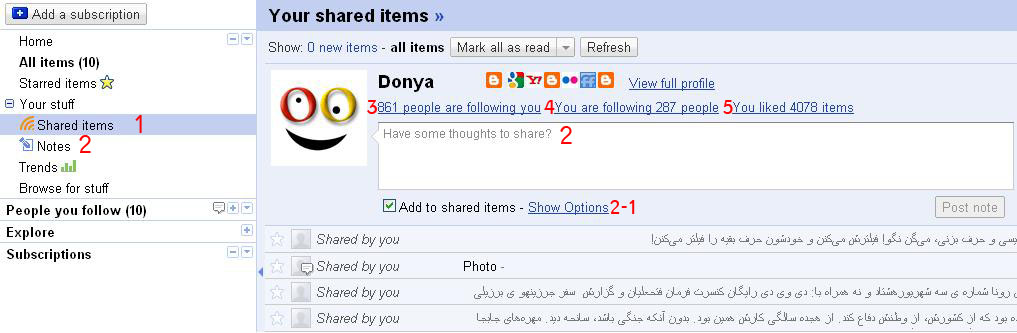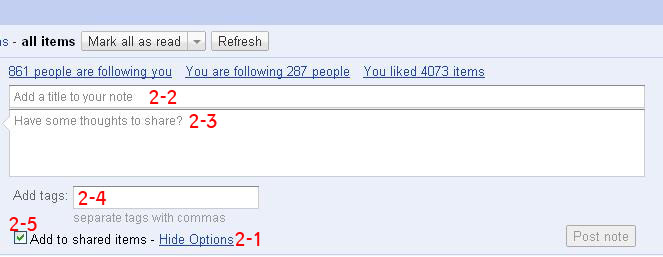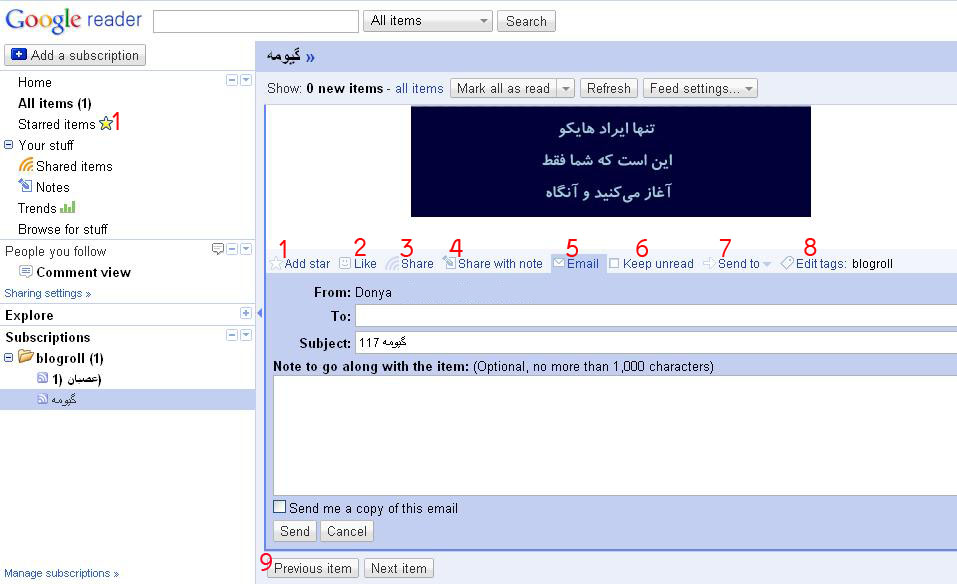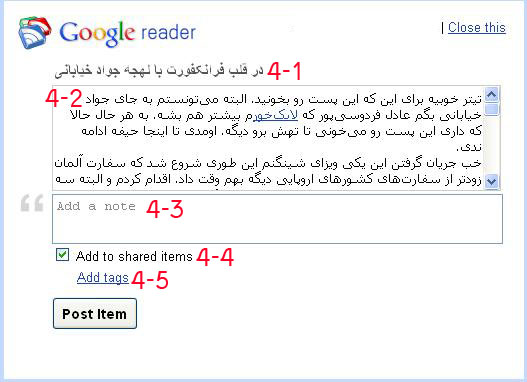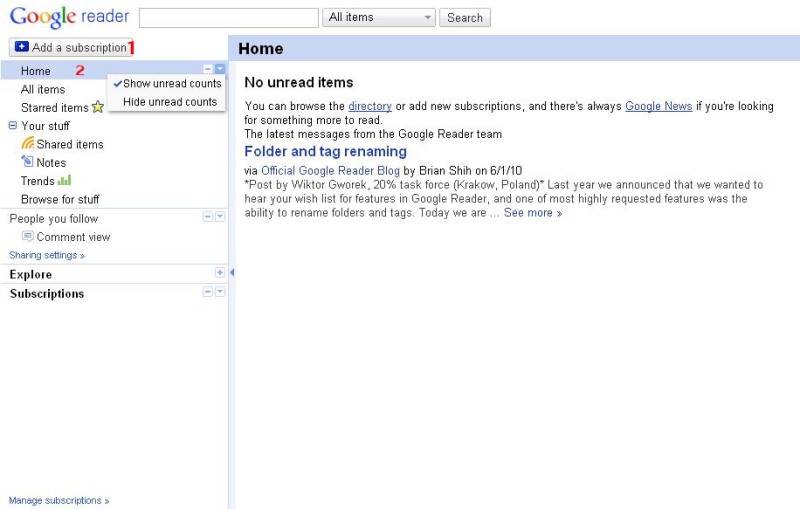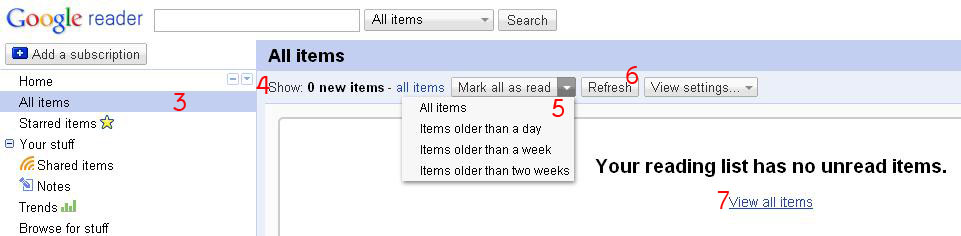اگر روی گزینهی آبیرنگ کوچکی که زیر اسم دوستانتان دیده میشود، کلیک کنید، امکان بعضی از تنظیمات را خواهید داشت.
١. با انتخاب گزینهی Public (Anyone can view and comment)l بدون اینکه نیازی به اجازه و تأیید شما باشد، همه مجاز هستند مطالبی که به اشتراک میگذارید را ببینند و در صورتی که Follow کنند امکان کامنتگذاری و دیدن آنها برایش به وجود میآید.
اما اگر گزینهی Protected (Shared with selected groups)l را انتخاب کنید، فقط کسانی که شما درخواستشان را تائید کنید، مجاز خواهند بود برایتان کامنت بگذارند و یا مطالب به اشتراک گذاشتهی شما را ببینند.
و گروهبندی که اینجا در صورت انتخاب این گزینه دیده میشود، همان گروههایی هستند که در Google Contacts میتوانید بسازید و دسته بندی کنید.
2. در صورتیکه این گزینه را فعال کنید، آدرس صفحهی به اشتراکگذاشتههای شما در پروفایل گوگل اضافه میشود، با غیرفعال کردنش هم این گزینه از پروفایل حذف میشود.
3. این گزینهها اسامی کسانی که شما را فالو کردهاند یا شما به گوگلریدرتان اضافه کردهاید را نشان میدهد و لیست کامل آن را مشاهده میکنید.
اینجا هم امکان گروهبندی خواهید داشت و هم جلوی اسم هر کدام از افرادی که Follow کرده اید این گزینهها دیده میشود:
View shared items نمایش مطالب به اشتراک گذاشتهی این فرد
View Google profile نمایش پروفایل گوگل این فرد
Unfollow لغو اشتراک
Hide با انتخاب این گزینه فقط شرآیتمهای این فرد را در گوگلریدر خود نخواهید دید. اگر کسی را Unfollow کنید، با یک بار کلیک روی اسمتان و حذف عبارت Felani is following you شخص مقابل متوجه میشود اما کسی جز خود شما از پنهان کردن و Hide کردن به اشتراک گذاشتههای فرد، با خبر نمیشود. برای اینکه دوباره به گوگلرید اضافهاش کنید باز از همینجا که عبارت Hidden جلوی اسمش مشاهده میشود. گزینه ی Show Felani را انتخاب کنید.
در ضمن اگر کسی در Buzz فعال باشد و گوگلریدرش را به Buzz اضافه کرده باشد این مخفی کردن فقط در گوگلریدر اعمال میشود اما در Buzz دیده میشود.
Block دسترسی به گوگلریدر و مشاهدهی صفحهی خودتان برای فرد خاصی ممنوع میشود! اگر یک زمانی هم پشیمان شدید از بلاک کردن کسی و خواستید Unblock کنید، - تا جایی که من خبر دارم و بیشتر از این بلد نیستم - لیستی در گوگلریدر برای کسانی که بلاک کردهاید و احیانن می خواهید بعدن رجوع کنید وجود ندارد. تنها چارهاش این است که سراغ پروفایل گوگلش بروید و گوشهی سمت راست ِ آن گزینهی Unblock وجود دارد.
اگر عبارت No shared items available جلوی اسم کسی هم بود. یا فرد مورد نظر هیچ مطلبی همخوان نکرده از زمانی که شما Follow کردهاید و فعالیتی ندارد یا اینکه ریدر پروتکت شدهای دارد و شما هنوز تأیید نشدهاید.
جلوی اسم افرادی که Follow نکردهاید هم گزینهی Follow موجود هست و View Google profile و امکان Block
4. از اینجا میتوانید با استفاده از آدرس ایمیل یا نام جستجو کنید و یا با ایمیل برای دوستانتان دعوتنامه به گوگلریدر بفرستید.- Email them a link -
با تقهای روی عبارت your Google profile هم به صفحهی ویرایش پروفایل خود هدایت میشوید.
5. انتخاب قالببندی برای صفحهی مطالب به اشتراک گذاشتهی خود که به صورت سادهی Default مثل این باشد یا بستنی و نینجا و دریا داشته باشد.
6. میتوانید آدرس صفحهی گوگلریدر خود را از اینجا انتخاب کنید. در صورت انتخاب گزینه ی اول، همان ایمیل آدرستان انتهای آدرس قرار میگیرد و انتخاب گزینهی دوم آدرستان را مخفی میکند. در صورت استفاده از نام مستعار، ایمیل آدرس شما هم قابل پیگیری نیست.
7. Email the link to your friends از این طریق میتوانید برای دوست خود پیغام بفرستید و گزینههای View my shared items و Subscribe to a feed of my shared items برایش ارسال میشود.
Add a clip to your web site or blog از اینجا کد HTML برای اضافهکردن مطالب همخوان شدهتان در وبلاگ، داده میشود با قالبی مشخص و البته امکان انتخاب بین چند رنگ محدود را خواهید داشت و تعداد مطالبی که در گوشهی وبلاگتان به نمایش در بیاید.
پ.ن: کلیدهای میانبری که در گوگلریدر میتوان استفاده کرد. با تشکر از ایشون که همخوان کرده بود.